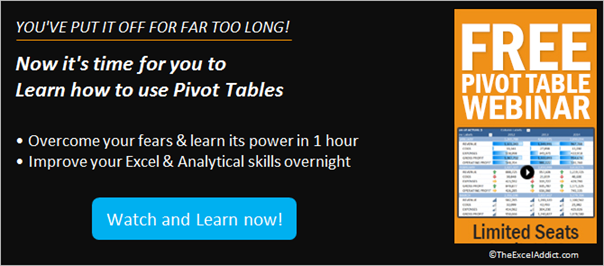An 'Excel in Minutes' Tip
Calculate The Number Of Days, Months
Or Years Between Two Dates
by Francis Hayes (The Excel Addict)
Have you ever needed to determine the number of days, months or years between two dates? Calculating the number of days using Excel is pretty simple. Just use a formula to subtract the later date from the earlier date.
For example, if cell A1 contains 1-Jan-2004 and cell A2 contains 03-Mar-2004, you simply enter the formula =A2-A1 in cell A3 to get the number of days. If the result you get looks like a weird date rather than a number of days, that's because Excel assumed you were entering another date and automatically formatted cell A3 as a date.
To fix that, from the Home tab click the Number Formats dropdown (in the Number group) and select General. Your answer should be 62.
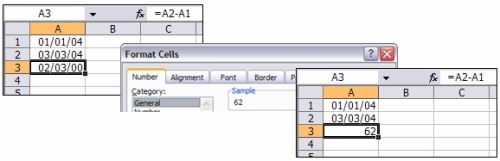
However, calculating the number of months or years between two dates isn't so obvious. There's a Function in Excel that makes this task easy but for some reason Microsoft has hidden it away. You won't find it in the Functions list (Formulas, Insert Function). This 'secret' function is called DATEDIF (i.e. date difference).
Let's use the same dates as above. The syntax for the function is...
=DATEDIF(startdate,enddate,"interval")
Our formula to calculate the number of complete months between the two dates would be...
=DATEDIF(A1,A2,"m")
Similarly, the formula to calculate the number of complete years is =DATEDIF(A1,A2,"y"), although in our example it would yield 0 complete years. Change cell A1 to a date a year or more earlier and you'll see the result.
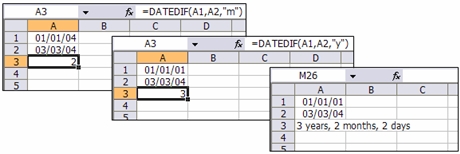
A few of things to keep in mind about the DATEDIF function:
1) The start date must be
less than or equal to the end date, otherwise it will give an error.
2) Acceptable interval codes are "d", "m", "y", "ym", "yd", "md" (with quotes).
3) It may appear obvious what the "ym", "yd", and "md" interval codes do but they require a second look. The "ym" interval code yields the number of months between the two dates as if they were in the same year and ignores the year. The "yd", and "md" interval codes yields the number of days between the two dates as if they were in the same year and ignores the year.
2) Acceptable interval codes are "d", "m", "y", "ym", "yd", "md" (with quotes).
3) It may appear obvious what the "ym", "yd", and "md" interval codes do but they require a second look. The "ym" interval code yields the number of months between the two dates as if they were in the same year and ignores the year. The "yd", and "md" interval codes yields the number of days between the two dates as if they were in the same year and ignores the year.
To calculate the number of years, months and days between two dates (more than a year apart) you can use this formula (assuming your start date is in cell A1 and your end date is in cell A2).
Rather than attempting to retype this formula below, simply highlight and copy it from here, paste into your formula bar and then adjust the cell references as necessary.
=DATEDIF(A1,A2,"y") & " years, " & DATEDIF(A1,A2,"ym") & " months, " & DATEDIF(A1,A2,"md") & " days"
| If you've found this tip helpful,
please share it with your friends |
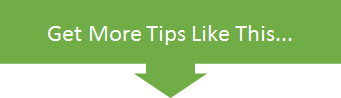
|
Would you believe me if I told
you that
you can DOUBLE your productivity in Excel? How about TRIPLE it ? or QUADRUPLE it ? or MORE ? If I showed you a tip where you could do a task in Excel in five seconds that would typically take you 20 minutes to an hour or more, what would you call that? Productivity on steroids? ...and that's just ONE tip! "Give me 10 or 15 minutes each week and I will show you how learning a few of my time-saving 'Spreadsheet Tips From An Excel Addict' on a regular basis will seem almost effortless BUT will quickly help you BOOST your productivity in Excel beyond your imagination" - Francis Hayes, The Excel Addict Get my FREE Twice-Weekly
Newsletter
"Spreadsheet Tips From An Excel Addict" Now being read by more than 37,000+ Excel Addicts all over the world |
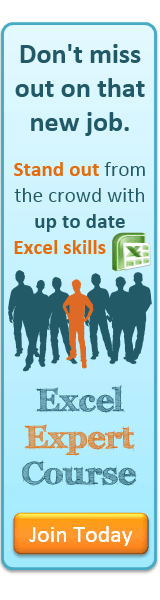
Microsoft and the Microsoft Office logo are trademarks or registered trademarks of Microsoft Corporation in the United States and/or other countries. Product names, logos, brands, and other trademarks featured or referred to within this website are the property of their respective trademark holders.